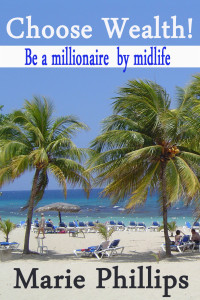Convert from Blogger to WordPress
This post is for all of you bloggers!
Blogger to WordPress Conversion
My recent experience in converting Family Money Values blog from Blogger to WordPress was less than desirable. In this post I will detail how I did the conversion, the issues I had and how I have solved them. Hopefully it will help your conversion go smoother than mine did.
Background on FamilyMoneyValues Blog
I started my blog on Google’s Blogspot product (Blogger) in late 2010. By the time I converted, I had made a few custom changes to the Blogger template I was using and had a couple of hundred published posts – most longer than 1000 words.
I had pointed the blog to my own sub-domain on Hostgator about a year ago, but the content was still all on Google servers. Since Google has been known to take down blogs without notice, I decided it was time to move things under my own control. I had also heard a lot of good things about WordPress from my compatriots on the Yakezie Network.
Getting started converting Blogger to WordPress
There are a bunch of guides and posts out there on how to move from Blogger. I used this one primarily: http://www.frugalfrontporch.com/2011/01/my-blogger-to-wordpress-conversion-experience.html (sorry, no longer available).
Step 1 – Prepare to Move
Backup your Blogger template and your Blogger data.
You can back up your files and posts from Settings → export your blog in the old (pre April 2012) Blogger interface. You can make a copy of your template files by going to Design → edit html and selecting “Download Full Template”. I haven’t used the new interface so don’t know where these items are in it.
Decide if you want to make design changes as you convert.
I just wanted to get the blog over to my own host and didn’t want to spend any time doing re-design. In retrospect, I wonder if it might have been better to change my categories before the conversion.
Make sure you have a domain name.
This wasn’t a problem for me as I already had my domain name, name servers and all that business set up.
Get good hosting.
I like HostGator. They are US based, use US support personnel and have fantastic support. Below is my affiliate link.
![]()
Find a wordpress template you want to use.
You can use the default ones that install with WordPress, a free one from WordPress.org or buy one. Many bloggers use Thesis – which currently costs about $87.
Think about which addons you will need.
WordPress lets developers created code that can be moved to your website directory folders for WordPress. These code pieces are called plugins – because they plug in to your WordPress installation without the need for you to do any code changes.
Decide where you want the blog in your domain.
You can put it in the root directory (your main domain eg. Www.mydomain.com) or in a sub directory (eg. Http://subdomain.mydomain.com).
Mine was going into a sub-domain of www.familymoneyvalues.com called ‘blog’. So its’ url would be http://blog.familymoneyvalues.com
Step 2 – Test Your Conversion
Set up a test sub-domain.
Although you can set up a local environment to test, it is usually easier to create a sub-domain.
Microsoft is making it easier with a beta environment called WebMatrix. This is a set of programs and databases and servers that are downloaded as a chained download. Once there (it took me about a half hour to get it downloaded and installed) you can install WordPress and create your test blog. I don’t like WebMatrix because it has a lot of functionality I just don’t need and there is no easy way to remove it once installed. You have to locate and uninstall each program and then folks have still had problems with things that have to have special removal programs.
Install WordPress in the sub-domain.
This was the easy part for me. I used Cpanel Quick install (you can also use Fantastico or FTP).
Change wordpress settings.
- site name and tag line – just put in what you want
- permalink structure – make it match your blogger url as closely as possible
- appearance – your theme may have its own options for this. Mine let me upload a header picture and add widgets (such as an archive or popular posts)
- you may want to change your password as well
Test the conversion.
Using either of the below, convert to the test environment. Don’t worry, your blogger blog will still be live.
- Use xml file and use http://blogger2wordpress.appspot.com/ (no longer available) to convert it to WordPress format and then use the WordPress import plugin or
- Use the Blogger import plugin that installs with wordpress
Set the test blog settings so that you discourage crawling robots from visiting, so you don’t get dinged for duplicate content by search engine formulas.
Review the results of your conversion and note what changes will be needed on the live conversion.
To keep your traffic coming, you want to make sure your urls are either the same or that you redirect the old to the new.
Look back at the design of your blogger blog and note any elements you need to add (ones that didn’t convert). Posts, categories and comments converted for me.
When finished testing, uninstall WordPress and delete the sub-domain.
My first test, using the Blogger import plugin into a subdomain worked fine. The import lasted only a few minutes and most of the posts were there. My second test, using the WordPress file import function into a second subdomain also worked fine. I wanted to see what, if any, result differences there might be between the two.
Step 3 – Find add-ons.
Based on your testing, look at which plugins you may need for:
- keeping link juice (301 re-directs)
- keeping your design (social media, contact forms and etc)
- security
- backups
- comment spam
- traffic and performance tracking and etc.
You can search for plugins from within the WordPress dashboard or just go to WordPress.org.
Step 4 – Perform Your Live Conversion.
- Install WordPress in the actual location you want your blog.
- Change the settings as above or as needed.
- Take a new backup of your Blogger template and posts
- Point your blog back to the default (blogspot.com)
- Convert to the desired location using the tool that worked best for you.
The real conversion was a huge problem for me. I believe that my host was experiencing problems. WordPress installed fine into my final blog location, but when I tried to upload anything – even a new picture for the header, it hung up for very long periods of time. For instance, when I tried to activate the Blogger import plugin the computer hung up for a half hour. When I finally got it activated and tried to use it, it hung again, this time giving me a connection timeout. I’m convinced that my web host was having some pretty severe problems at this point (and may have even infected my pc with a pretty nasty virus I found later).
During this timeframe, my laptop motherboard died and my desktop was severely infected and went to the shop for cleanup for a week. Of course I had to suspend my conversion during this and then spend time getting my home computers set up again after I got the desk top back and bought a new laptop.
I was having severe problems getting things uploaded and downloaded to my webhost even after getting my home pcs set up. Instead of being able to use the Blogger importer plugin, which kept timing out on me, I decided to use the xml WordPress file and import it. However, in order to do so, I had to break up the 1.8 Mg file into tiny files of 200 KB or less to get the import to work. I believe this was related to my webhost issues instead of to WordPress or the plug in – as it had worked fine while I tested.
I am still happy with HostGator as they were very available via live chat to answer questions and they ended up doing some server maintenance that has apparently fixed the upload/download issues.
Step 5 – Review and fine tune.
Review the results of the conversion
My experience was that most posts did convert (except the ones from 2010 for some reason) but almost everyone of them had some format issues. The format issues I encountered were:
- < as the first character in the title and the post
- spacing was off
- bolding, font size, underlining and other items weren’t always converted exactly the same
- pages did not convert at all
- pictures displayed with the posts, but they were not physically moved. Instead the ones I had uploaded using Blogger were just pointed to
- urls were slightly different on most posts – the main difference is that the Blogger url was shorter, dropped small adjectives and had a .html at the end.
Step 6 – Install desired plugins.
Install one plugin at a time, set it up and test it. I used the WebMatrix local site to test each plugin prior to installing it live on the blog.
Start with security related and backup related plugins.
I (so far) have decided on and installed the following:
- BackUpWordPress – backs up both the files and the databases into a zip file that can be emailed to you.You can also schedule a backup to occur when you want.
- Secure WordPress – does some changes to your install to increase your security.
- WP Security Scanbot – scans for vulnerabilities.
- Bad Behavior – checks for spam against a database and prohibits comments if found there.
- GrowMap Anti Spam – adds a checkbox to make sure you are human.
- Redirection – does a permanent redirect from your old blogger url to your new wordpress url
The fewer the plugins, the faster your site should load is my understanding.
Step 7 – Verify sponsors.
Make sure any affiliates, links banners and etc are added to your new WordPress blog.
Step 8 – Deal with conversion issues.
I mentioned above that I had several issues with the actual conversion. Unfortunately, to deal with most of them, I had to edit each and every post. The carrot (<) issue was easily handled, but the format issues for some reason could not be fixed using the visual editor in the WordPress dashboard. I had to switch to the html view and remove code in most posts.
To re-create the pages, I just cut and pasted the content from Blogger into new pages. I cut and pasted the 4 or 5 posts from 2010 that didn’t convert for whatever reason and used them as new posts.
I also went to Blogger and copied out each URL by editing the post and then viewing it. I put these in an Open Office spreadsheet and then put the new WordPress URL (obtained by looking for the post in the newly converted blog). I used these to create a .csv file to imort into the WordPress Redirection plugin. Eventually, I plan to go back and figure out how to put these re-directs into the htaccess file so I don’t have to use a plugin.
I haven’t dealt with pictures yet, and don’t know yet if I will use one of those offsite servers to hold the pictures so they don’t slow up my load times or if I will just import them into the WordPress directory.
Step 9 – Set up Blogger.
Point Blogger to your new site.
In the old Blogger interface, you can point your blogger blog to a custom domain using Settings → Publishing → Advanced. The Blogger directions call for you to create a CNAME record in your host’s control panel to point to Google servers….don’t do this…you want to point to your hosts servers. All you have to do is put your blogs url in the box next to: Your Domain http:
Re-direct your RSS feeds.
You also need to redirect your RSS feeds. This is also changed under Settings-> and is in the “Site Feed” tab there. Where it says “Post Feed Redirect URL, put in your feedburner url.
Set Blogger so that the robots don’t crawl your old site.
In the old Blogger interface, this is under Settings – > basic: Let the search engines find your blog (y/n) – set it to N.
Put one last post up on Blogger.
Consider leaving one post on Blogger telling folks that you have moved. I saved all of my other blogger posts as draft so I could eliminate the possibility of duplicate content.
Some folks have converted from Blogger to WordPress over a weekend. It has taken me several weeks and I still have some pretty up to do. Thanks for bearing with me during this tedious process!
What have I forgotten? How was your conversion experience?